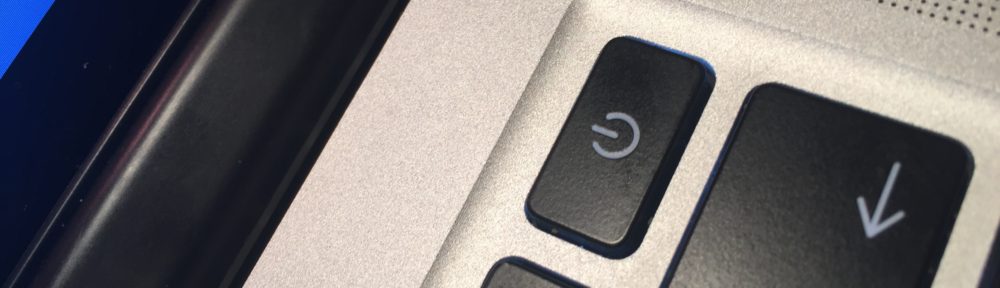Differences, quirks and benefits
Introduction
For most of my working and non-working life I have spent using PC / IBM PC / Windows based systems. I would regard myself as agnostic over the pro’s and con’s between using a PC and Mac to do various tasks – I would compare it to asking why people use Edison screw light bulbs instead of a Bayonet mount bulb … it’s because that’s what you have to use!

Edison Bulb
In recent times a need has arose to start using a Mac, namely a venture in to iOS development. One of the first lessons learnt was this can only be done on a Mac platform with the Xcode IDE.
I made the decision to purchase a Mac but continue to use a PC. I could then spend time comparing how each allows various tasks and applications to be performed.
By no means is this article a definitive guide and I will stand to be corrected, but I hope this will give an insight to anyone facing a similar change in tac.
My priority is not to see the OS as the application, but only a platform from which task-based applications can be run. In some ways I would regard an OS that needs a minimum amount of effort and consideration to get the job done as a good OS.
Initial Thoughts
After finding the On switch key

Mac On Key
This is quick! Yes, a new machine, a new OS and nothing custom installed but the machine is ready for use almost as soon as I have made myself comfortable.
Its not foreign, all the same things are there : icons, passwords, settings, menus.
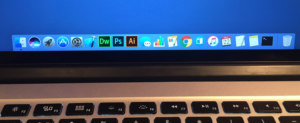
The Dock on a Mac Desktop Screen
What are all these icons on the bottom (the Dock)? It doesn’t take long to figure out they are sticky shortcut icons and that some are more likely to be used than others. Time to get customising…
Interface and Navigation
Mouse Scroll
Nice and simple, it scrolls the opposite from Windows. At first this seems wrong but of course its all relative.
Trackpad Scroll
A frustration that would arise from time to time is the need to scroll on certain forms or pages. Attempts to slide up and down the trackpad as you would on a PC didn’t work.
After taking 5 minutes to find out “how to do it right” I found it required a gesture with two fingers together, sliding up and down on the trackpad. After a short time, this became straightforward to do.
After some thought, I recalled the times when a PC laptop mouse would act erratically if you accidentally brush the trackpad with your sleeve. This two finger approach seems to help stop these moments on the Mac Book.
File and Folder Navigation and Management
All seems as expected. Folders, nested and files. The Finder application is used to browse the folders
Some of the file extensions get a bit lengthy, but Windows file name sometimes do this as well.
Out of the box, the right click to see the properties of a file did nothing. This had to be enabled from Setting > Secondary Click
One quirk that did take some time to figure out was when an attempt was made to create a new folder or copy and paste in to a folder. There is a lot of emphasis put on which is your ‘current’ folder. In Windows this is the parent folder of the file currently selected. In OS X, the ‘current’ folder is the folder that the Finder application is showing, even if there are sub-folders opened and files selected inside. This resulted in lots of occasions when a new folder or pasted file ended up in a higher level folder rather than the sub folder that was intended.
To make things work as expected, the destination folder must be double-clicked-open so it then becomes the active (only) folder in the Finder application
Dual Boot with Bootcamp
I did setup Dual Boot with Bootcamp. I found this user friendly, simple and had no regrests.
It does requires your hard disk to be split in to two very separate partitions, so a good decision needs to be made as to the allocation give to the Windows and Mac partitions.
It does obviously require a new and separate Windows OS licence.
Use your Apple Keyboard in Windows with Boot Camp : https://support.apple.com/en-gb/HT202676
Crashes
I believe there are 2 ways to look at the event of a software or OS crash.
- The software focused approach. I want to know when, why, how it happened
- The user approach. Something happened, it disrupted me, but I want to get back to what i was doing as soon as possible.
I find that the Mac is in the “The user approach” camp whereas Windows in the “software focused” camp.
After a number of crashes, i find the Mac to be good a getting the show up and running and deliberately has few/little modal error messages. Instead its more likely to simply say Application X stoped working and has reopened.
3 Icons on Top Left of Application Window
The same as Windows. Close, minimise and make full screen. Its just they are on the other side.
Use Trash to Eject USB or Portable Drives
You don’t eject a drive, you drag it to the Trash bin.
Other Topics
- Pressing power button at top right of imac pro keyboard thinking it is backspace
- Replacement for MS Outlook (Postbox is good for emails) – Multiple calendars are still an issue
- Save As needs expanded
- MAC Option key is the alt key